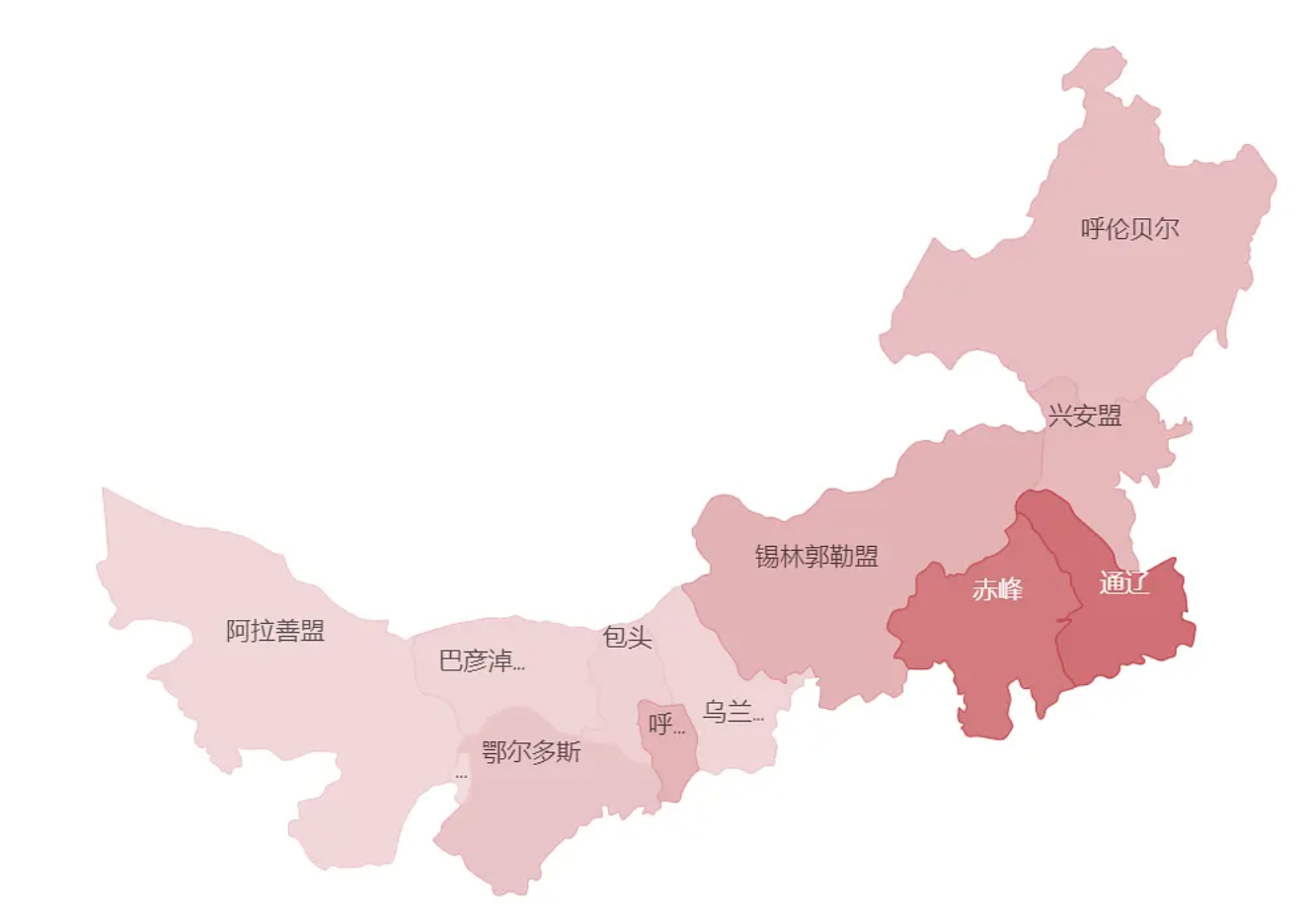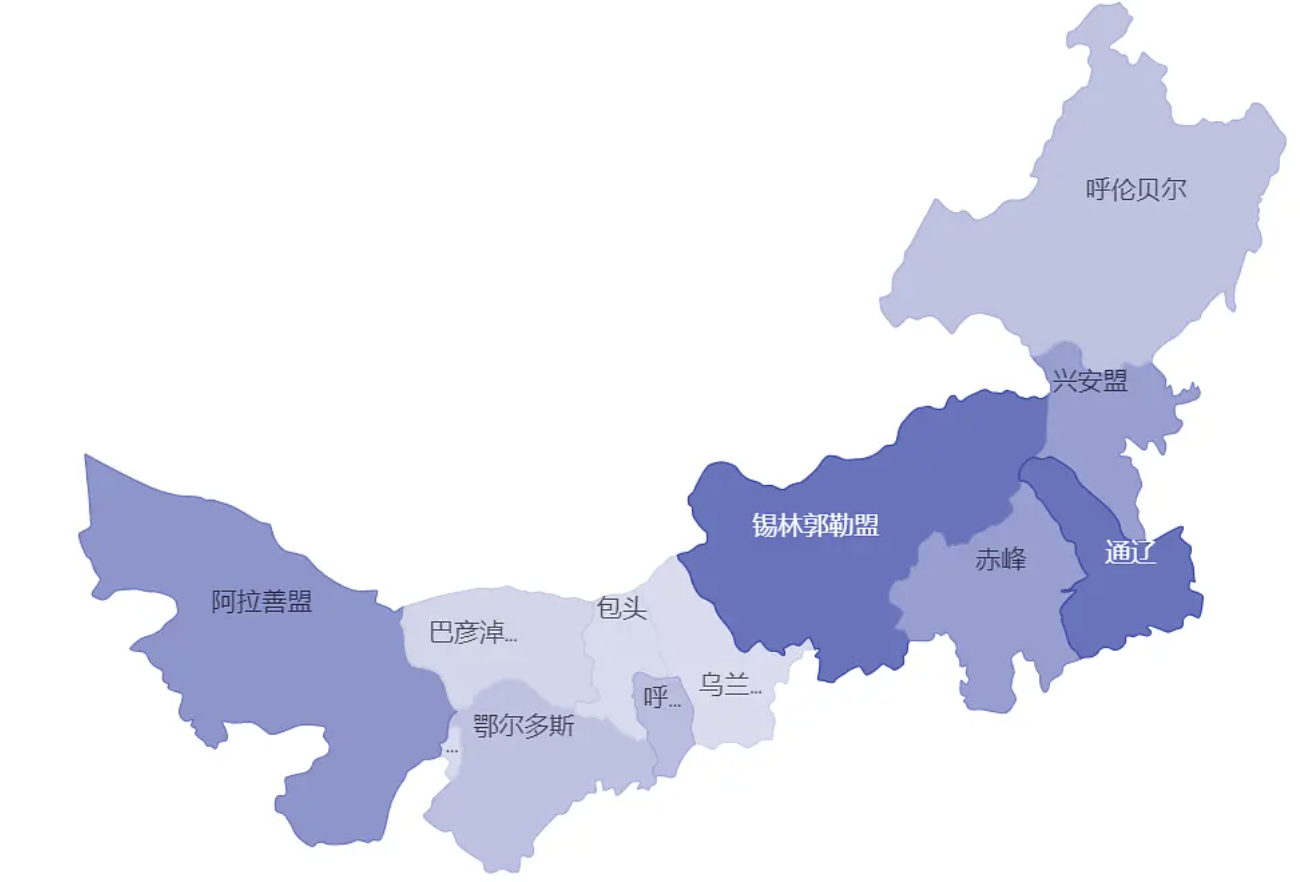如何用Power BI给地图上色
每次看到网上给地图着色的图,就觉得这真的是一种很直观展现数据信息的方式,一直想学。正好之前有使用过 Power BI 的经历,就琢磨着如何用 Power BI 来实现这一想法。接下来将我怎么实现的。
全文只需要准备到的两样工具:
- Power BI 软件
- 要着色的 svg 矢量图
1. 准备数据
第一步当然是要准备好数据。这篇文章中我以展示内蒙古的人口民族信息为例,准备的数据表格如下:
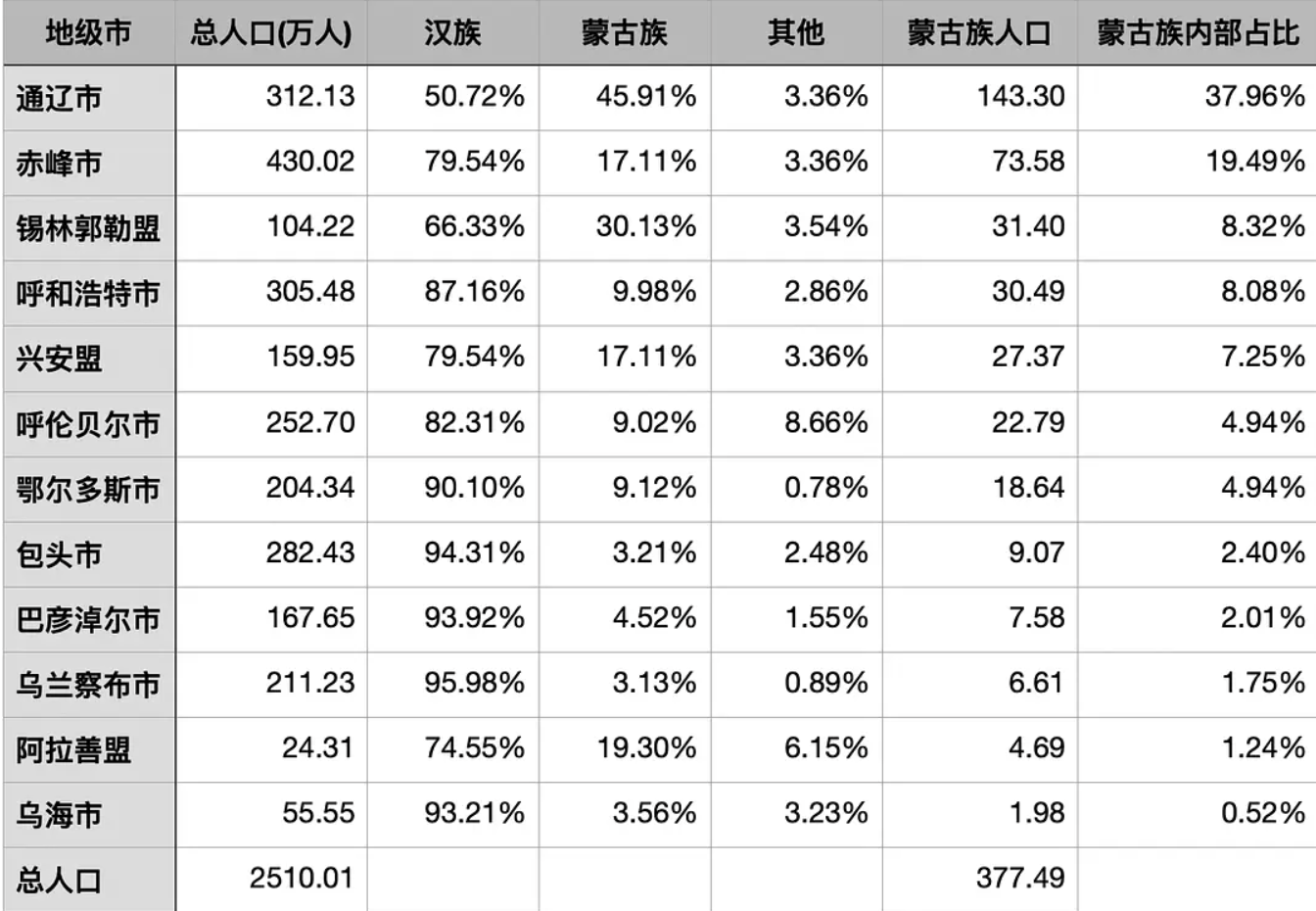
注意,如果给地图着色,要展现各个区域的不同信息时,数据表中的列名就要以各个区域为名。
2. 下载需着色的矢量地图
其实免费下载的网站零零散散有很多(比如datav)。我自己整理了一个中国各省份的 svg 矢量地图集,点击此处可下载。
接下来我以给内蒙古的地图着色为例。这里就有一张内蒙古的 svg 矢量地图:
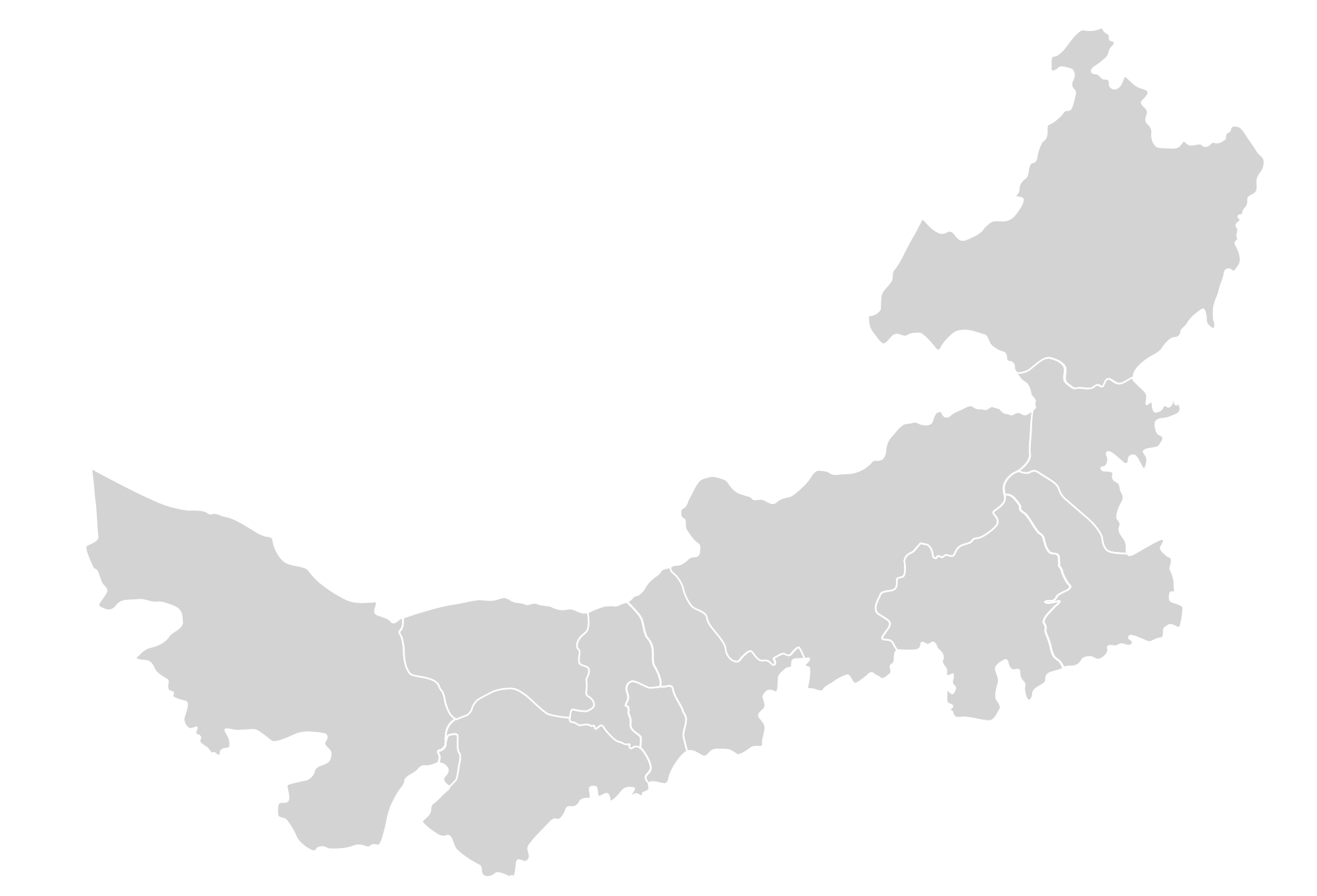
3. 用 synoptic panel 应用给 svg 地图标注信息
很多时候下载下来的 svg 地图的格式是乱七八糟的,因此需要调整格式。打开网址 https://synoptic.design/,导入要着色的 svg 图并进行编辑。
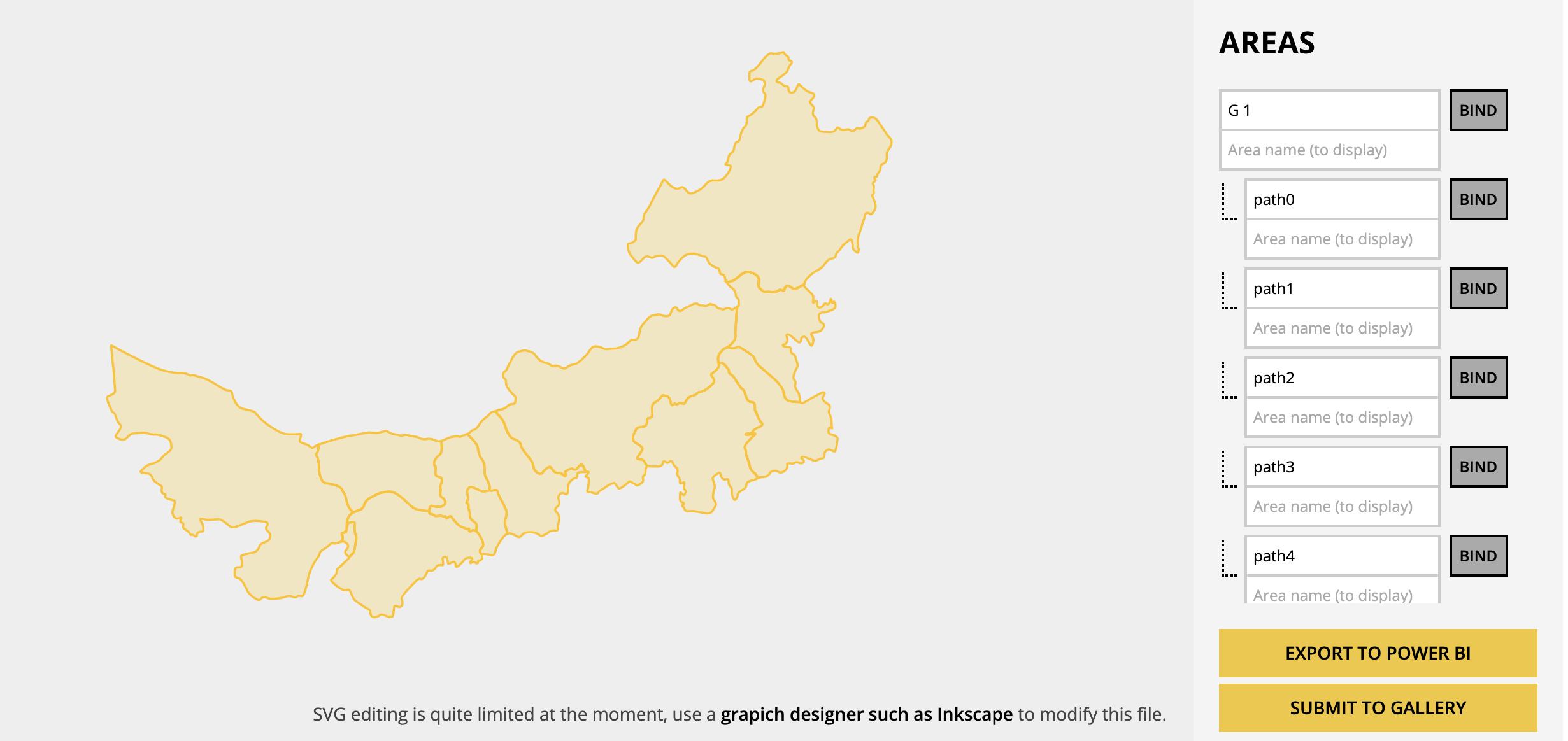
以该内蒙古的原始 svg 图为例,图右边显示的是图的层级结构,G1 代表整个内蒙,下面的 path 代表各个地级市。因为步骤 1 的内蒙各地级市统计表直接就显示的是各个地级市信息,因此 G1 这个层次不需要,需要被删除(可使用软件inkscape进行删除)。
删除后,地图就没有层次关系了,之后便可直接在 name to bind 上编辑地级市名称,如下图所示:
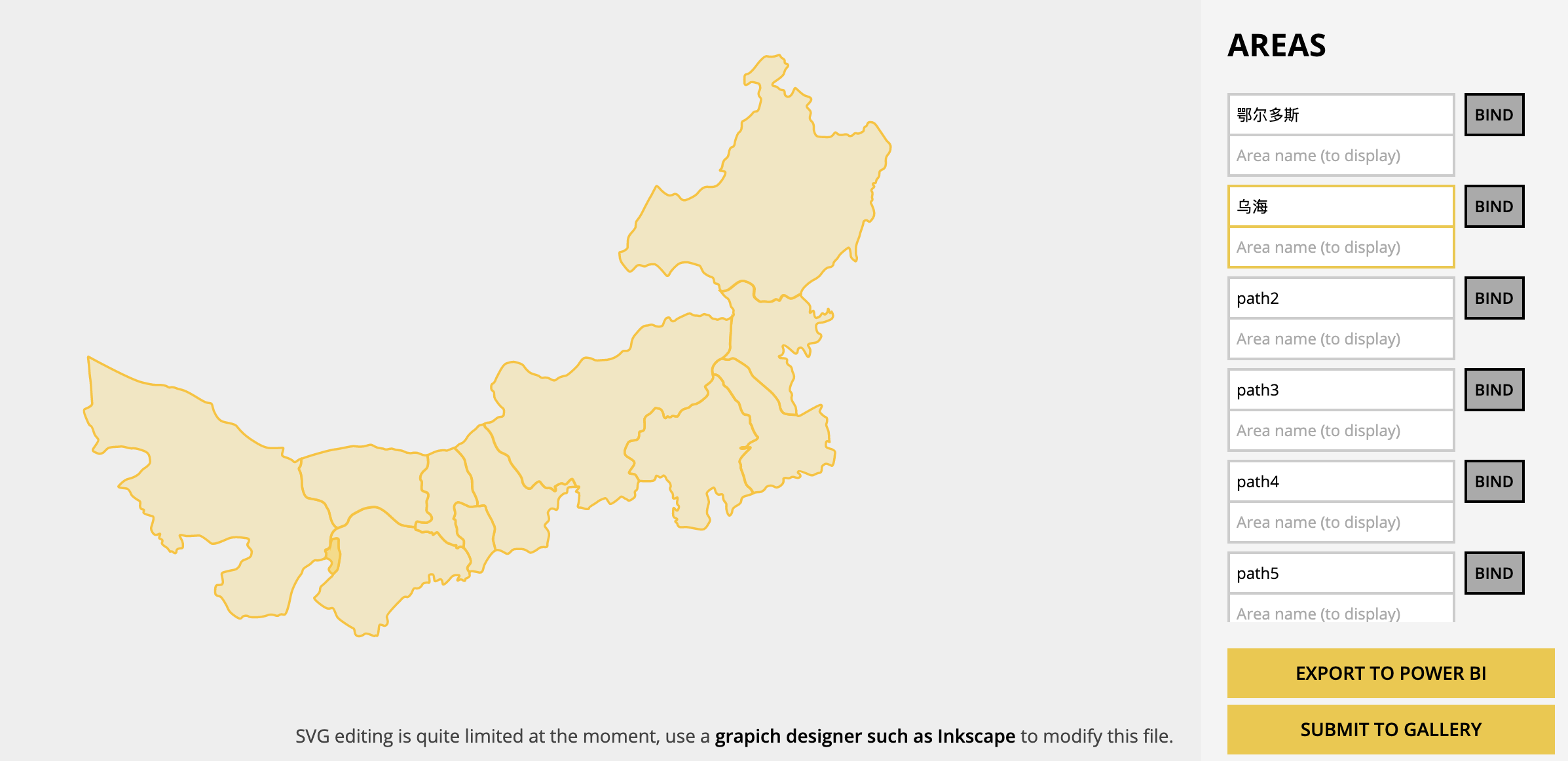
注意,svg 图的地级市列的名称需要与之前数据表中的地级市名称一致。
4. 将数据导入 Power BI
打开 Power BI,导入原始数据。然后,在可视化视图那,点击“获取更多视觉对象”,搜索 synoptic panel 并加载。
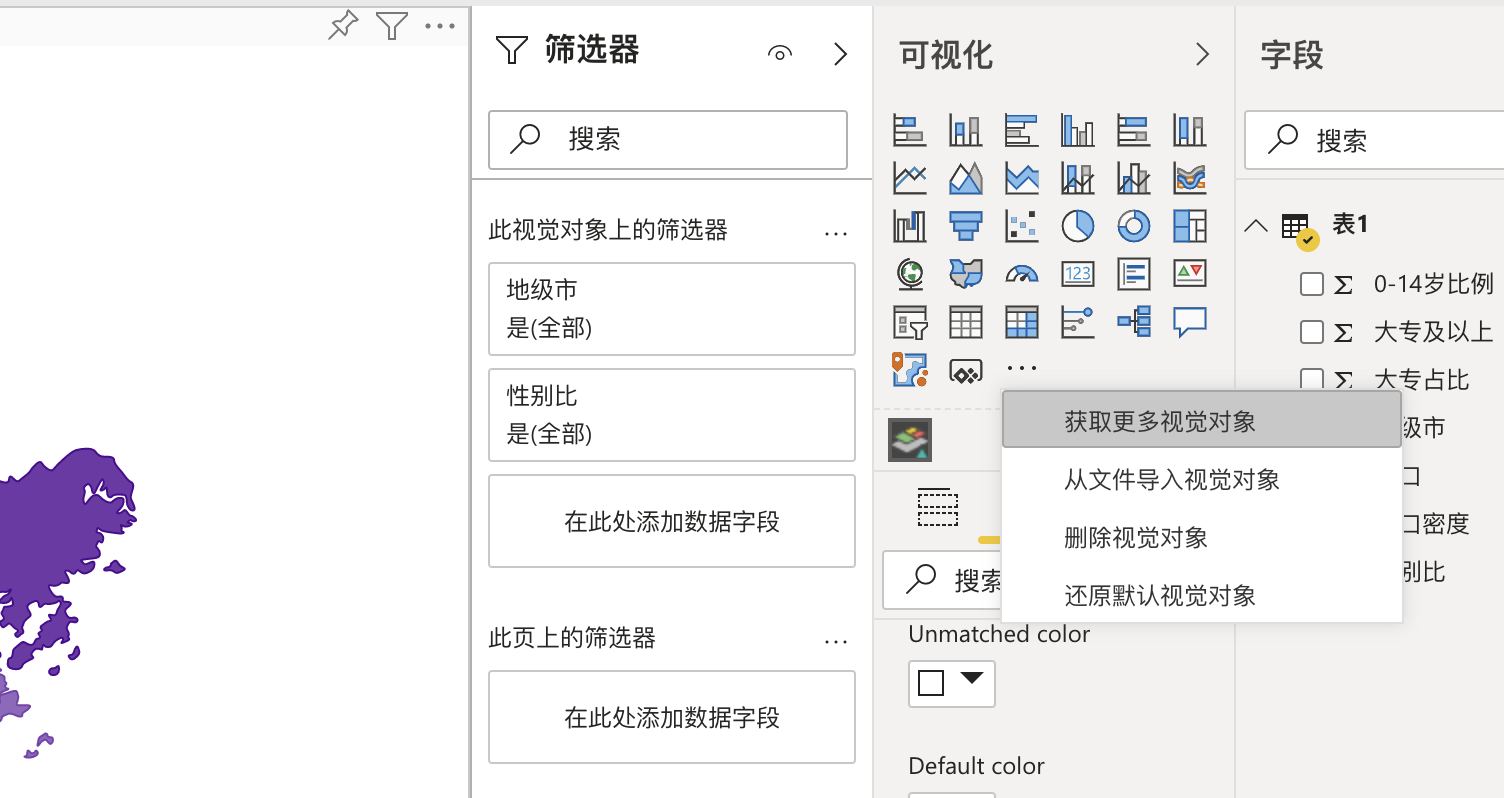
synoptic panel 加载完毕后,将数据表的相关属性拖入到 category 和 measure 中。一般category 就是地级市,measure 就是我们要展示的信息。比如下图,要展现各市性别比:
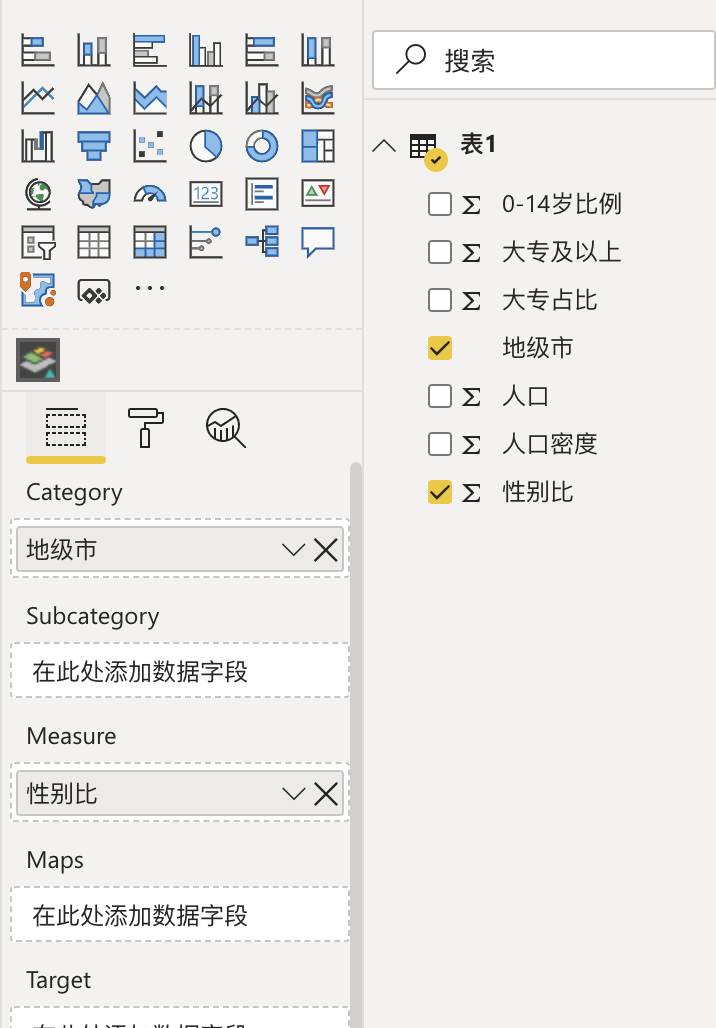
5. 大功告成
上面操作完成后,就ok了。可显示各种信息图: